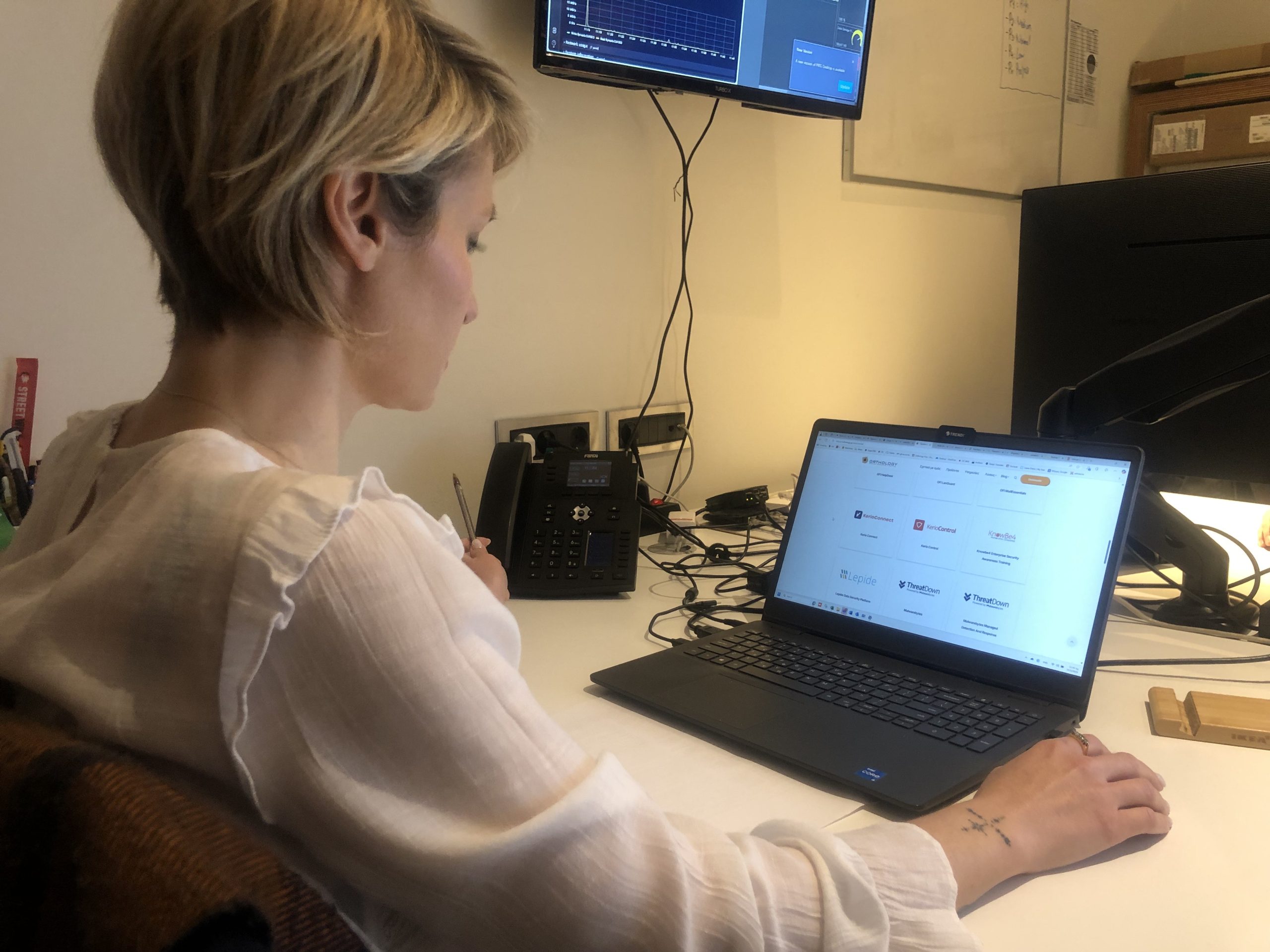Connecting a mobile phone to a computer via USB is a common procedure that allows file transfers, charging, and other functions. However, sometimes the computer does not recognize the mobile phone, causing difficulties in its use. Below, we analyze the possible causes of this issue and how to fix it.
The USB Cable Does Not Support Data Transfer
Why does the computer not recognize the mobile phone? One of the most common reasons is using a USB cable that does not support data transfer. Some USB cables are designed solely for charging, meaning that while the phone may charge, it cannot communicate with the computer.
Solution:
- Try a different USB cable that you know supports data transfer.
- Prefer the original cable that came with the phone or a high-quality alternative.
Damage or Dirt in the USB Port of the Computer or Mobile Phone
Why does the computer not recognize the mobile phone? One possible explanation is that the USB port of the computer or mobile phone is faulty. USB ports can wear out over time or accumulate dust, preventing a proper connection.
Solution:
- Try connecting the phone to a different USB port on the computer.
- If another computer is available, connect the phone there to check if it is recognized.
- Inspect the phone’s USB port for dust or dirt and carefully clean it with a toothpick or dry cloth.
The File Transfer Option Is Not Enabled
Why does the computer not recognize the mobile phone? In some cases, the phone is set to charge only via USB, preventing data transfer. This means that even if you connect it, the computer will not display it as a storage device.
Solution:
- Connect the phone to the computer and unlock its screen.
- Look for a notification about the USB connection.
- Select “File Transfer (MTP)” instead of “Charging Only.”
The Phone’s Drivers Are Not Installed or Are Outdate
Why does the computer not recognize the mobile phone? A common reason is the absence or outdated version of drivers that allow the operating system to properly recognize the device.
Solution:
- On Windows:
- Open Device Manager and locate your device.
- If there is a warning symbol (yellow exclamation mark), the drivers need updating.
- Right-click on the device and select Update Driver.
- On macOS:
- Download Android File Transfer if you are using an Android phone.
The Phone Is Set to Charging Mode by Default
Why does the computer not recognize the mobile phone? Some devices, for security reasons, do not automatically enable file transfer when connected to a new computer.
Solution:
- Go to the Settings of your phone.
- Find Developer Options.
- Enable USB Debugging, which allows proper communication between the phone and the computer.
Error in the Computer’s Operating System
Why does the computer not recognize the mobile phone? Sometimes, an issue in the computer’s operating system can prevent the recognition of connected devices.
Solution:
- Restart the computer and try again.
- Temporarily disable your antivirus, as some security programs block USB connections.
- On Windows, open Command Prompt (cmd) and run sfc /scannow to check for system errors.
What to Do If No Solution Work
If the computer does not recognize the mobile phone despite trying the above solutions, the issue may be more serious. Some final solutions to try include:
- Connect the phone to another computer to check if the issue is computer-related.
- If using Android, perform a factory reset (after backing up your data).
- If using an iPhone, ensure you have the latest version of iTunes installed.
- If the issue persists, there may be a hardware failure in the phone’s USB port, requiring professional repair.
In a Few Words
The issue of a computer not recognizing a mobile phone can arise for various reasons. The most common causes include using the wrong cable, a faulty USB port, incorrect phone settings, or missing drivers. To troubleshoot, start with the basics: try a different cable, change the USB port, check the phone’s settings, and update drivers. If the problem persists, more advanced troubleshooting or professional repair may be required.